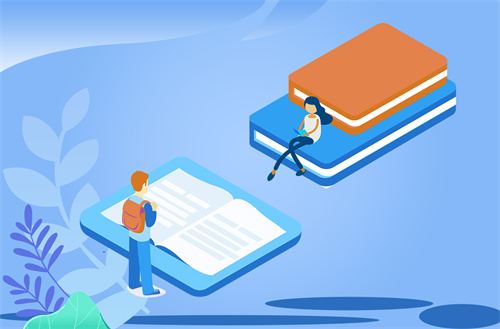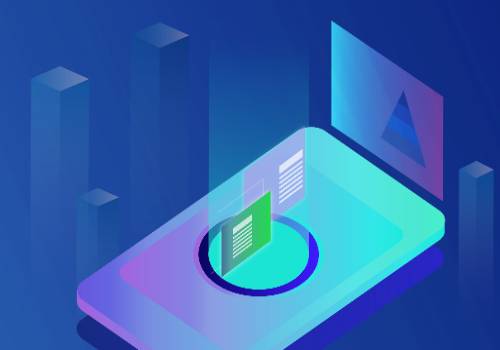为什么电脑c盘会变红?
C盘分区容量太小。在出厂时,装机人员给C盘分配的使用空间太小,这样就很容易导致C盘出现空间不足。
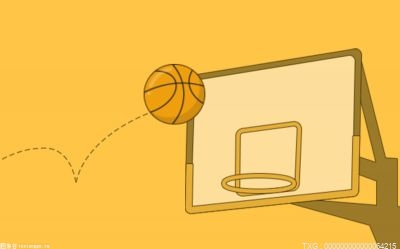
C盘空间不足扩容及清理方法是什么?
C盘垃圾文件临时文件未清理。长时间使用电脑,如果不对其进行清理,那么系统将产生很多临时文件,将出现C盘越来越小的问题,这时就需要我们进行清理。
不常用软件装得太多。如果电脑上安装了很多软件,那么通常这些软件会占用很多的空间,因此可以选择性的卸载一些不常用的软件来释放空间。
方法1. 使用磁盘管理扩大C盘空间
Windows系统内置的磁盘管理可以帮助你管理你的磁盘,包括扩展卷、缩小卷、格式化分区等。通过磁盘管理可以扩展Win10分区,但是首先需要得先删除相邻的分区,然后再使用“ 磁盘管理”中的“扩展卷”功能。
1. 键盘按下组合键WIN+R,输入“diskmgmt.msc”并按回车打开磁盘管理,如下图所示;
磁盘管理
2. 找到并删除要合并的分区例如,要将D盘合并到C盘,需要删除D。右键单击D,然后选择“删除卷”,如下图所示;
删除卷
3. 删除完成后,右键单击要合并到的分区,然后选择“扩展卷”选项,如下图所示;
扩展卷
4. 按照扩展卷向导,接受默认选项以合并Windows 10中的两个分区,如下图所示;
合并分区
使用磁盘管理器的弊端你可能已经发现了,它需要合并的未分配空间与你要操作的分区相邻才能使用扩展卷功能,不然就只有通过删除相邻分区的方式来实现C盘扩容。接下来,我们将使用分区助手来解决C盘空间不足的问题。
方法2. 使用分区助手扩大C盘
你可以使用免费专业的磁盘管理软件傲梅分区助手来帮助你将C盘扩容,它能调整分区大小,扩展/收缩分区,创建/删除/格式化分区等,它能在Windows XP/Vista/Windows7/Windows8/Windows10/Windows11操作系统(32位和64位)和Windows Server服务器操作系统上稳定工作。
1. 安装并启动分区助手。在主界面,右键单击有足够空间的分区,选择分配空闲空间,如下图所示;
分配空闲空间
2. 在弹出窗口中选择你想要分配多少空间到你指定的磁盘分区,然后单击确定
,如下图所示;
指定的磁盘分区
3. 返回主界面,单击左上角提交按钮以预览即将进行的任务,确认无误后单击执行以扩大C盘空间,如下图所示;
扩大C盘空间
方法3. 运行磁盘清理
解决空间不足的问题除了拓展空间也可以释放已用空间。你可以通过运行磁盘清理来释放你的空间。
1. 在文件资源管理器中,右键分区C,然后选择“属性”。
2. 在常规页面中,选择“磁盘清理,如下图所示;
磁盘清理
3. 推荐使用“清理系统文件”功能,这样可以清理一些不使用的系统文件,比如Windows.old文件夹,如下图所示;
清理系统文件
4. 在“要删除的文件”中,勾选需要删除的项目,点击下方的“确定”按钮,即可开始进行磁盘清理,如下图所示;
删除相关的文件
方法4. 卸载不重要的程序
除了使用上述的方法外,也可以尝试使用控制面板的“删除程序“功能,卸载一些不使用的程序,这样就可以释放出一些空间以供使用。
1. 在Windows 10任务栏得搜索框中输入“控制面板“,然后点击“打开”,如下图所示;
控制面板
2. 点击“卸载程序”,将显示可以卸载得程序列表,找到想要卸载得软件,双击或右键选择“卸载”即可开始卸载程序,如下图所示;
卸载无用的程序
以上就是C盘空间不足扩容及清理方法。