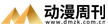win10关闭资源管理器后黑屏怎么办?

方法一:
1、按键盘上的三个键,Ctrl+Shift+Esc来启动任务管理器;
2、在任务管理器界面的左上角,有一个“文件”按钮,点击它会出现下拉的“新建任务(运行)...”按钮
3、鼠标点了“新建任务(运行)...”会弹出一个创建新任务的程序对话框,
在对话框里输入下方英文explorer4、按回车,即可重新呼出平时我们看到的windows界面。
方法二:
1.在尝试各种方法之后否无法解决,就可以使用重装系统。
文件资源管理器无法打开怎么办?
1、通过任务管理器重启资源管理器
Windows资源管理器(explorer.exe)进程控制着文件资源管理器应用程序、任务栏和【开始】菜单,重新启动该进程可能可以修复资源管理器无法打开的错误。
步骤1:按【Ctrl + Shift + Esc】,在新界面中选择【任务管理器】。
步骤2:选择【进程】选项卡。右键点击【Windows 资源管理器】,然后选择【重新启动】。此过程可能需要几秒钟时间,并且在Windows 资源管理器重启时,任务栏和【开始】菜单可能不可见。您可以在该过程完成后关闭任务管理器,再打开资源管理器,查看问题是否已解决。
2、重启计算机
资源管理器无法打开可能是因为计算机出现了一些故障,而重启计算机时系统会自动修复一些检测到的问题。
方法1:点击【开始】菜单>【电源】>【重启】以重启计算机。
方法2:同时按【Ctrl + Alt + Delete】,选择右下角的【电源】,然后选择【重启】。
方法3:按住电源按钮手动关闭计算机,然后再次按下电源按钮重启设备。但是以这种方式关闭可能会丢失未保存的数据,因此,请首先确保正在处理的所有内容已经保存。
3、还原文件资源管理器默认值
有时可能是因为文件资源管理器设置出错而导致无法打开该程序,我们可以尝试还原资源管理器默认设置来解决。
步骤1:启动电脑,在左下角搜索框中输入【文件资源管理器选项】并将其打开。
步骤2:在【常规】标签栏中,找到并点击【隐私】区域中的【清除】按钮,点按该按钮将清除文件资源管理器历史记录,之后点击【还原默认值】。在【查看】标签栏中,点击【重置文件夹】和【还原为默认值】。在【搜索】标签栏中,点击【还原默认值】。最后点击【应用】和【确定】,再打开资源管理器查看问题是否解决。
4、为资源管理器快捷方式创建一个新路径
如果您原本是从任务栏中点击资源管理器,遇到无法打开的问题。建议右键单击任务栏中的文件资源管理器图标,然后选择【从任务栏取消固定】。之后按照下面的步骤创建一个新路径。
步骤1:右键单击桌面上的任意位置。从出现的菜单中,选择【新建】,然后转到【快捷方式】创建快捷方式。
步骤2:将【C:\Windows\explorer.exe】粘贴到创建快捷方式窗口的输入框中。单击【下一页】
步骤3:为快捷方式命名,比如【资源管理器】。点击【完成】,之后可以在桌面上点击您新创建的【资源管理器】快捷方式,查看能否打开文件资源管理器。
5、执行干净启动
干净启动是指通过使用最少的一组驱动程序和启动程序来启动系统,即只启动系统原来的组件、服务而不启动第三方软件、插件的一种启动方式,这样可以方便用户找出问题的原因。具体操作步骤如下:
步骤1:运行计算机,同时按下【Windows+R】键以打开运行窗口。接下来输入【msconfig.exe】并按下【确定】按钮以打开系统配置窗口。
步骤2:在打开的系统配置窗口中,【常规】选项栏“启动选择”的栏目里,选择【有选择的启动】选项,同时取消【加载启动项】的勾选项。
步骤3:接下来,切换至【服务】选项栏,勾选【隐藏所有Microsoft服务】并按下【全部禁用】按钮。
步骤4:再切换至【启动】选项栏,点击【打开任务管理器】。
步骤5:页面当中显示的所有程序您都需通过鼠标右键选择【禁用】来关闭,或者选中当前程序点击右下角【禁用】按钮。操作完成后关闭任务管理器窗口,在系统配置页面点击【确定】。随后您将看到一个弹出窗口,点击【重新启动】按钮,重启之后查看问题是否存在。干净启动故障排除后,可以将导致文件资源管理器无法打开的服务或应用程序禁用或卸载,之后开启上述步骤中禁用的项目,将计算机重置为正常启动。
如果计算机在干净的启动环境中时未出现问题,则可以通过系统性地打开或关闭启动应用程序或服务并重新启动计算机来确定导致该问题的启动应用程序或服务。虽然每次打开单个服务或启动项并重启最终会找到有问题的服务或应用程序,但最有效的方法是在每次重启计算机时一次测试其中的一半,从而排除一半项目作为导致问题的潜在原因。然后,可以重复此过程,直到找出问题为止。
6、运行运行系统文件检查器(SFC命令)
文件资源管理器无法打开也可能和一些系统文件损坏或丢失有关。要检查这是否是问题的原因所在并修复系统文件,您可以使用系统文件检查器工具(SFC)执行系统检查。运行SFC命令需要通过Windows PowerShell或者命令提示符,此处以Windows PowerShell为例进行介绍。
步骤1:右键单击开始菜单,然后左键单击【Windows PowerShell(管理员)】。
步骤2:当PowerShell窗口打开时,键入【sfc /scannow】并按【Enter】。通过执行此操作,SFC工具将扫描您的计算机以查找系统文件错误。如果它检测到错误,Windows将修复和替换文件,这应该可以解决文件资源管理器无法打开的问题。
7、执行Windows更新
过时的Windows操作系统也可能引起文件资源管理器无法打开的问题。您可以尝试更新Windows系统以解决问题。
步骤1:启动Windows电脑,点击【开始】>【设置】>【更新和安全】。
步骤2:点击【Windows更新】栏中的【检查更新】按钮,如果找到更新,Windows将开始下载更新。下载更新后点击【立即安装】,安装更新过程中可能需要重启多次。之后文件资源管理器崩溃重启等问题是否已解决。
win10资源管理器怎么打开?
资源管理器位于电脑开始菜单中。但是我们可以通过多种方式找到并打开资源管理器,比如通过开始菜单,桌面我的电脑,快捷键(win+E直接打开,)或者通过搜索等等均可。
Win10资源管理器不停的崩溃重启怎么解决?
方法一:
1、Win+R打开运行窗口;
2、在窗口中输入【regedit】命令【确定或回车】,快速打开 注册表 编辑器;
3、注册表编辑器窗口中,依次展开到以下路径:
HKEY_CURRENT_USER\Control Panel\Desktop
左侧点击【Desktop】项,然后在右侧找到并双击打开【HungAppTimeout】,将数值数据修改成【1000】,再将【WaitToKillAppTimeout】,数值数据修改成【3000】。
4、设置完成后,再根据路径
HKEY_LOCAL_MACHINE\SYSTEM\CurrentControlSet\Control
左侧找到【Control】项,右侧找到并双击打开【WaitToKillServiceTimeout】,将数值数据修改成【3000】,然后退出注册表编辑器,重启电脑即可。
方法二:
1)sfc
命令提示符中,输入并按回车执行【sfc /scannow】 命令,该命令主要是用来修复系统文件的,不管是系统文件缺失,或损坏都可以修复
sfc包括有以下命令:
sfc /scannow:扫描所有受保护系统文件的完整性,并尽可能修复有问题的文件
sfc /verifyonly:扫描所有受保护系统文件的完整性,不会执行修复操作
sfc /scanfile:扫描引用的文件的完整性,如果找到问题,则修复文件(需指定完整路径)
sfc /verifyfile:验证带有完整路径的文件的完整性,但不会执行修复操作
sfc /offbootdir:对于脱机修复,指定脱机启动目录的位置
sfc /offwindir:对于脱机修复,指定脱机Windows目录的位置
sfc /logfile:对于脱机修复,通过指定日志文件路径选择性地启用记录
2)dism
命令提示符中,输入并按回车执行【DISM /Online /Cleanup-Image /CheckHealth】命令,该命令可以用来修复Windows系统镜像、安装程序、恢复程序和PE系统
3)初始化
1、命令提示符中,输入并按回车执行【systemreset -cleanpc】命令,可以唤起系统重置;
2、全新启动,这将删除所有应用和程序,但 Windows 标配的那些应用和程序除外。你的制造商安装的所有 Microsoft Store 应用也将保留。你的个人文件和一些 Windows 设置将保留。